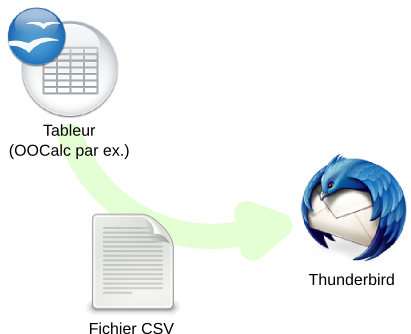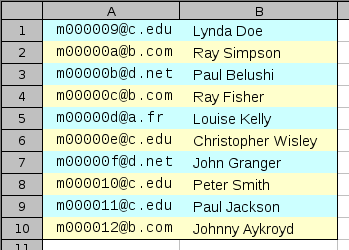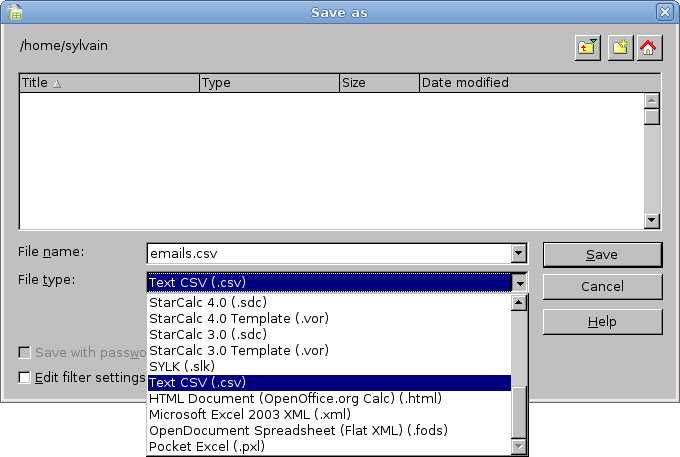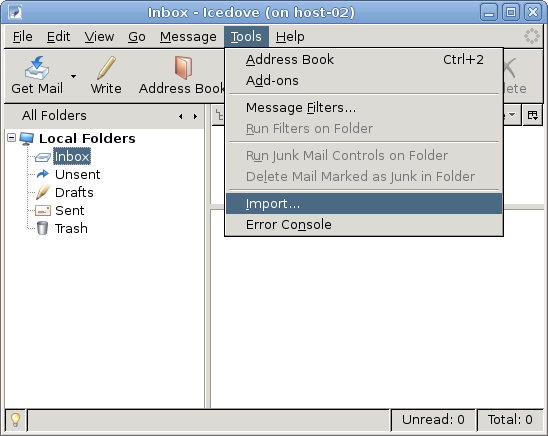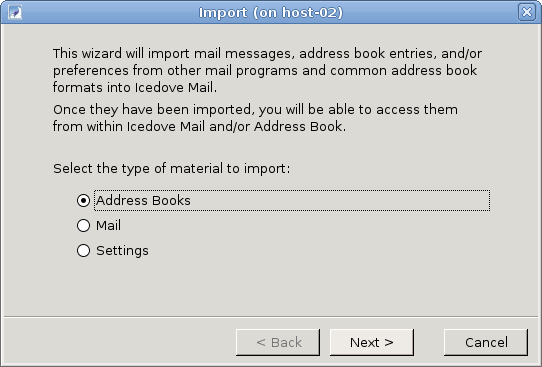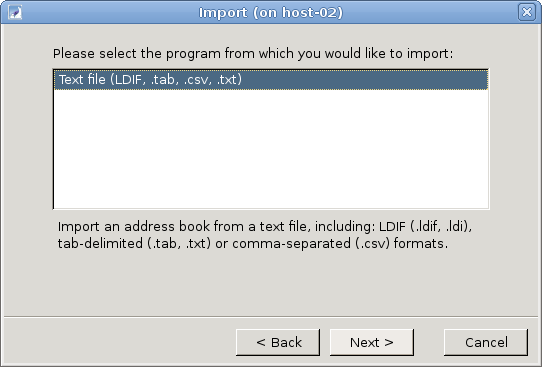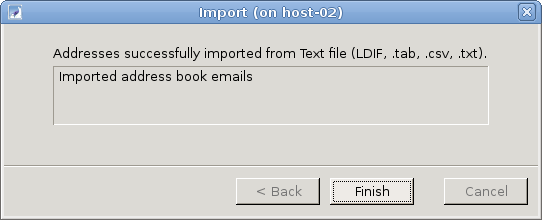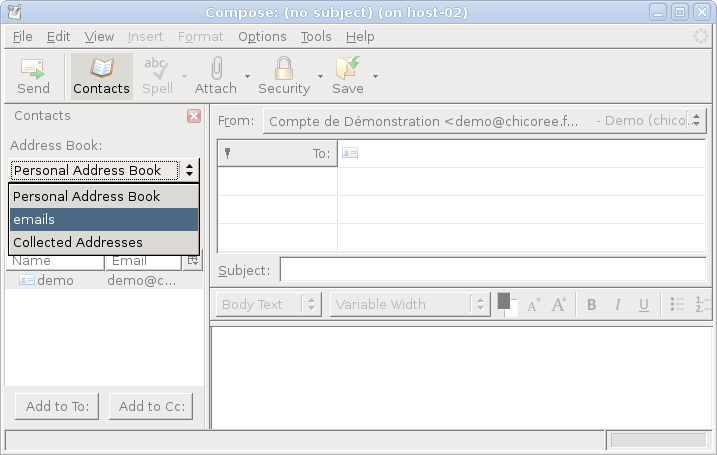Intéressé par des cours d'informatique en ligne ?
Visitez mon nouveau site
https://www.yesik.it !
Il vous est peut-être déjà arrivé de devoir récupérer des listes de contacts à partir d'un tableur pour les importer dans le logiciel de messagerie comme Thunderbird. Si importer au coup par coup quelques contacts peut se faire à la main, l'opération devient vite fastidieuse dès que leur nombre excède quelques unités. Heureusement, il y a moyen d'importer en masse des contacts dans Thunderbird. Et comme nous allons le voir, la manipulation n'a rien de trop compliqué. Et repose essentiellement sur la connaissance du format d'échange CSV...
Exporter au format CSV
Avant de nous lancer dans l'importation à proprement parler, commençons par examiner le format sous lequel doivent être enregistrées les données à importer. Si Thunderbird est capable d'importer des données sous plusieurs formats, nous n'allons nous intéresser ici qu'à l'un d'entre eux. Le format CSV (Comma-separated values) . L'avantage de ce format est que la plupart des applications manipulant des données en masse sont capables d'exporter dans ce format. En plus, il est humainement lisible – et accessoirement modifiable avec n'importe quel éditeur de texte. Ce qui en fait la langua franca de l'échange de données.
Mais alors, qu'est ce qui se cache derrière les trois lettres CSV? Comma-separated values. Ou en français « valeurs séparées par des virgules ». Tout est dit: le format CSV est simplement un format texte dans lequel les données sont enregistrées ligne par ligne, et où les valeurs sont séparées par une virgule.
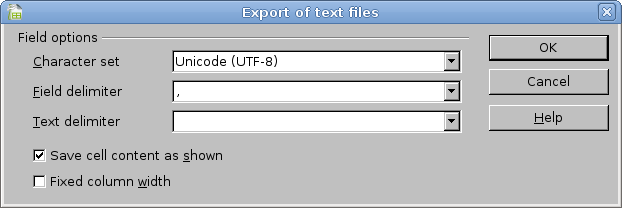
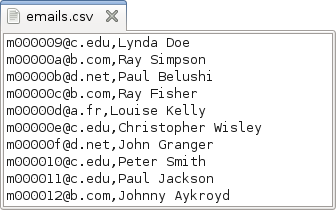
Importer les contacts
Bien, même si vous n'utilisez pas OpenOffice Calc comme dans les copies d'écrans ci-dessus, vous devriez maintenant être capable de trouver comment enregistrer/exporter en CSV à partir de votre tableur préféré. Remarquez aussi que, comme CSV est un fichier texte, vous pouvez l'éditer avec votre éditeur de texte préféré (pour y ajouter ou supprimer des données).
Piège:
Sur certains systèmes d'exploitation un peu capricieux, il faudra peut-être changer l'extension de .csv à .txt pour faire l'édition, puis repasser en .csv après.
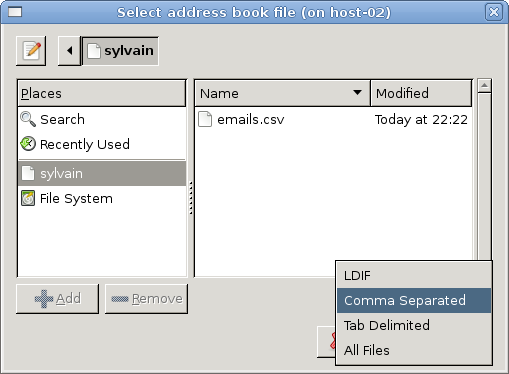
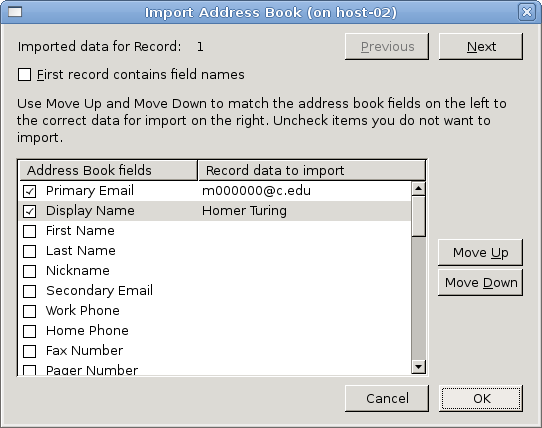
Et maintenant
Voilà: vos contacts sont importés. Où se trouvent-ils? Comme d'habitude, vous les retouvez dans le gestionnaire de contacts. Vous pouvez aussi les trouver en cliquant, lors de la rédaction d'un message, sur le bouton contacts.
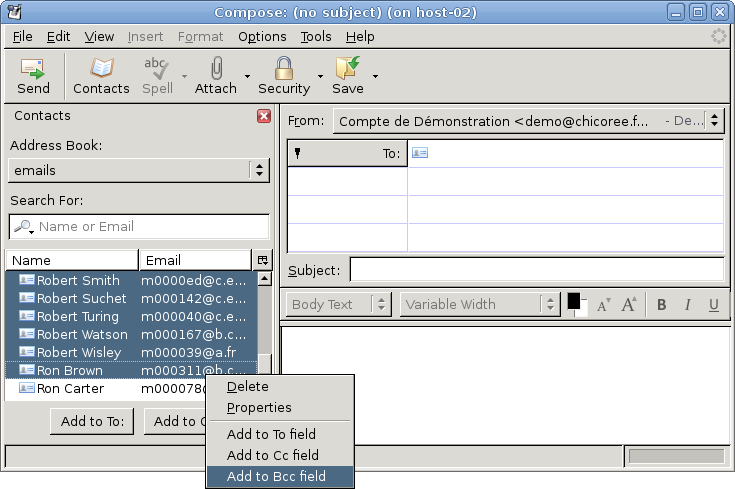

Utilisez le Bcc pour les destinataires multiples!
On ne le répétera jamais assez: lors de l'envoi d'un message à plusieurs destinataires, il faut toujours priviligier l'utilisation du Bcc (Blind Carbon Copy – ou Cci pour Copie carbon invisible en français), plutôt que d'utiliser Cc (Carbon Copy) ou To (destinataire).
Pourquoi? Car comme son nom l'indique, Bcc envoit les messages en aveugle. C'est à dire que chaque destinataire ne voit pas l'adresse des autres destinataires. C'est important pour éviter de divulguer des listes d'adresses mails. Non seulement pour des raisons de confidentialité facile à comprendre, mais aussi pour éviter que ces adresses ne soient ensuite propagées ou réutilisées" de manière frauduleuse. Un exemple? Imaginez que j'envoie un message à une vingtaine de destinataires qui ne se connaissent pas les uns les autres. Si j'utilise Cc ou To, il suffit que l'un de ces destinataires ait son poste infecté par un virus ou un spyware pour que potentiellement les adresses de tous les autres destinataires puissent être ré-utilisées par un spammeur! Pas très sympa pour vos correspondants...
Un dernier mot à ce sujet: comme certains logiciels de messagerie n'acceptent pas des message utilisant uniquement le Bcc, l'usage est de mettre votre propre adresse comme destinaire (To).
Cette règle fait parti de la nétiquette – c'est à dire l'ensemble des règles de bon usage d'internet.

Pas de fausse joie...
L'importation en masse fonctionne très bien. Et je n'ai eu aucun problème à importer des fichiers contenant plusieurs centaines, voire des milliers de contacts.
L'ajout de nombreux destinataires à un message ne se passe pas trop mal non plus. Au pire, c'est un peu long. Sur une petite configuration, quelques secondes pour un millier de destinataires.
Où le bât blesse, c'est au moment de l'envoi du message. En effet, de nombreux fournisseurs d'accès Internet limitent le nombre de destinataires simultanés pour un message. Généralement, la limite se trouve autour de 100. Certains FAI limitent même le nombre de mails expédiés par heure.
Plus...
Pour terminer, une remarque: ici, j'ai présenté l'importation de contacts dans Thunderbird en utilisant le format CSV pour l'échange des données. Mais comme je l'ai dit plus haut, CSV est une sorte de format universel. Et beaucoup de logiciels de bureautique ou autres sont capables d'importer et/ou exporter sous ce format. Pensez à explorer cette option le jour où vous vous retrouverez dans l'obligation de transférer des données d'une application à l'autre. Consacrer quelques minutes à la recherche de cette possibilité dans les différents menus ou dans l'aide intéractive pourrait au final vous faire économiser beaucoup de temps...