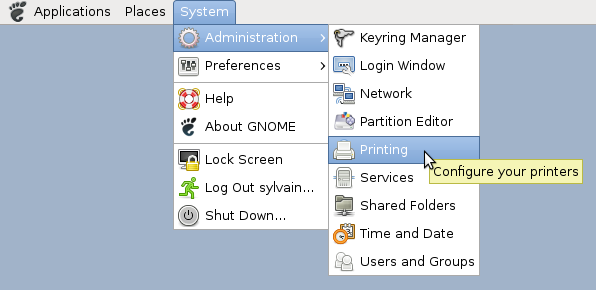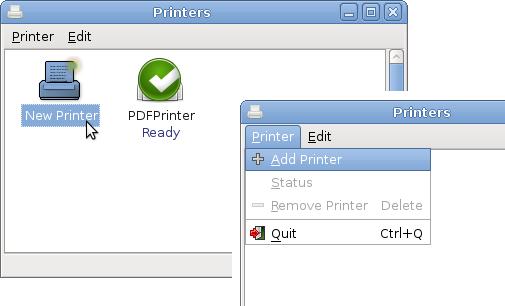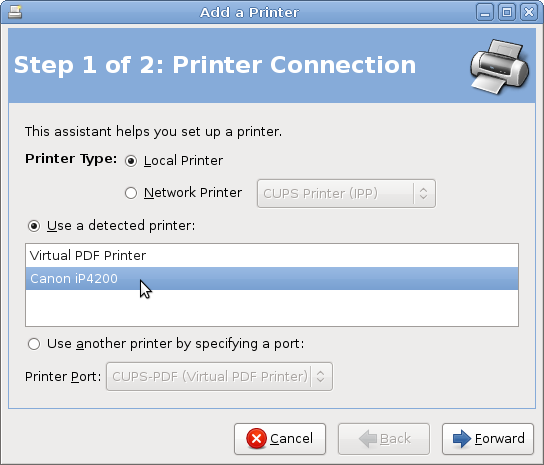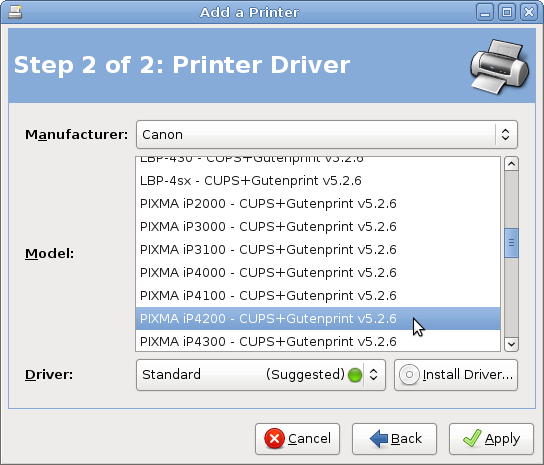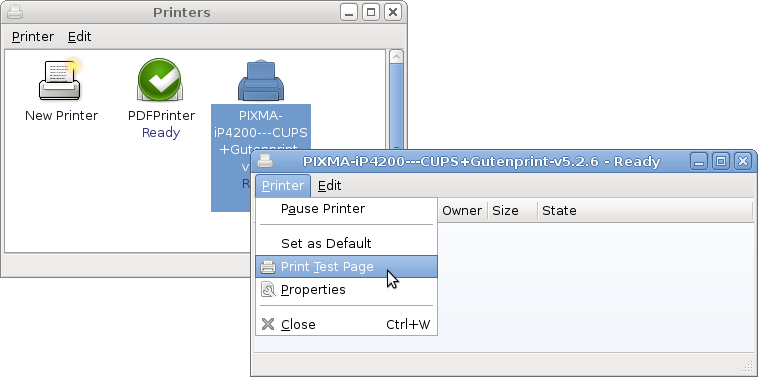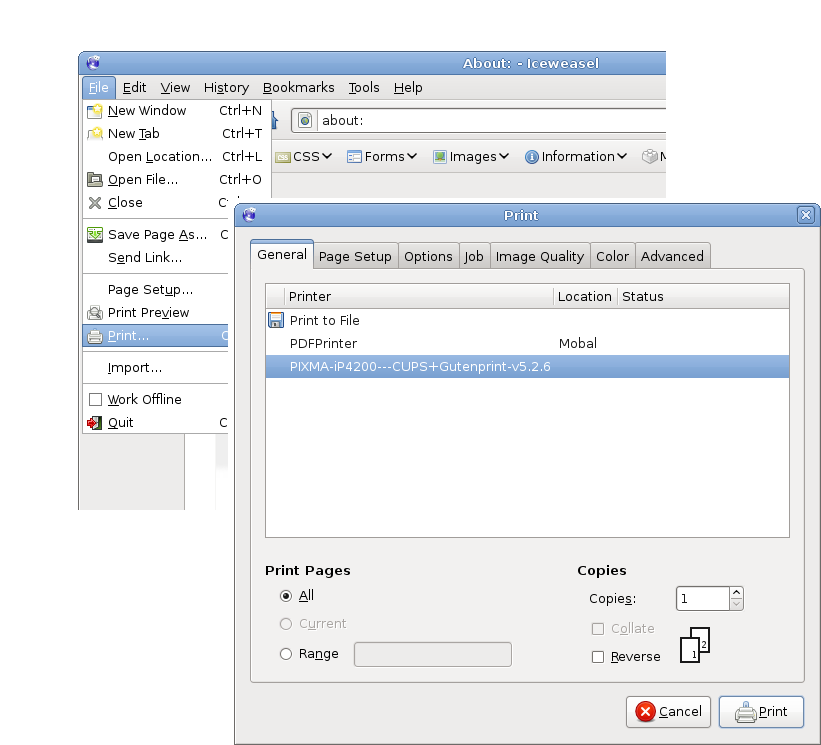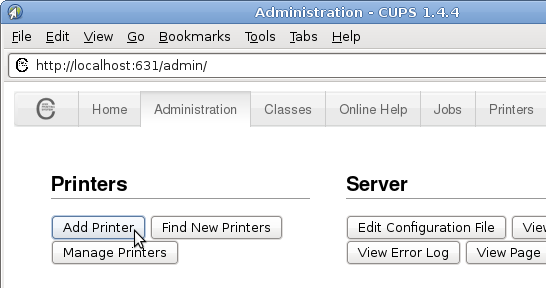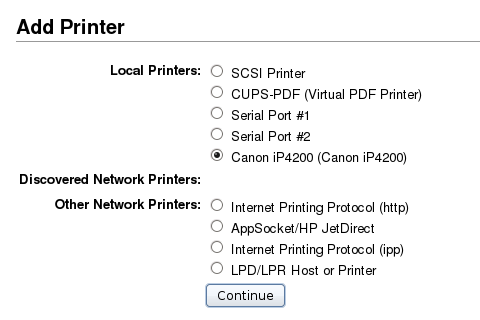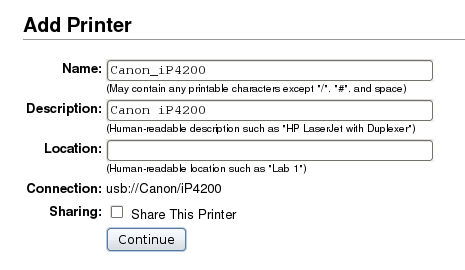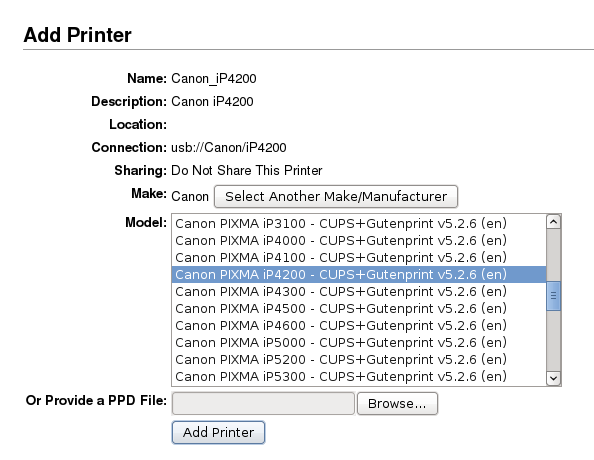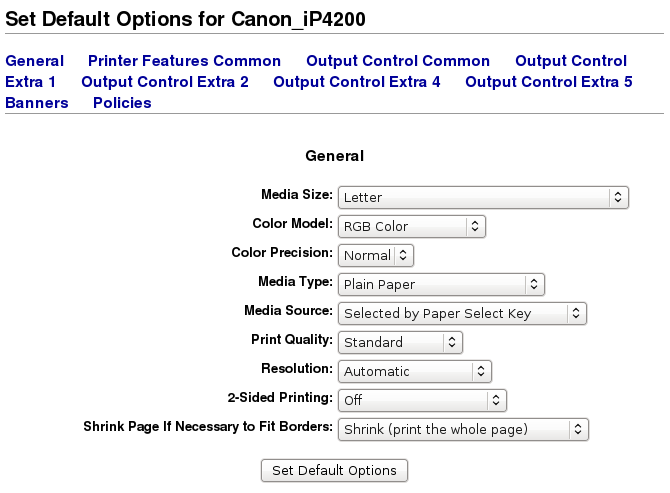Intéressé par des cours d'informatique en ligne ?
Visitez mon nouveau site
https://www.yesik.it !
La solution d'impression standard dans le monde Linux est CUPS (Common Unix Printing System). Il s'agit d'un serveur d'impression qui prend en charge toutes les tâches nécessaires à la gestion des travaux d'impression. CUPS peut tout aussi bien imprimer dans un fichier (PostScript, PDF), sur une imprimante réseau ou encore sur une imprimante locale (c'est à dire directement reliée à l'ordinateur). Pour accomplir chacune de ces tâches, CUPS utilise un pilote (driver) spécifique.
Les imprimantes laser utilisent généralement un langage standardisé tel que PostScript ou PCL, ce qui permet d'envisager l'utilisation de pilotes génériques. Mais, c'est rarement le cas pour les imprimantes jet d'encre. Et d'ailleurs, ce n'est pas non plus souhaitable si vous voulez disposer de toutes les possibilités de votre périphérique. Dans ce cas, il est nécessaire d'installer le pilote spécifique pour votre imprimante.
J'ai eu le cas récemment au moment de tester le fonctionnement d'une imprimante Canon PIXMA iP4200 après une réparation. En effet, si celle-ci est livrée avec un CD de pilotes pour Windows – rien pour Linux dans la boîte. Il y a bien des paquets RPM pour RedHat ou SuSE sont disponibles sur le site du fabriquant [1]. Mais, j'hésite toujours à installer des drivers propriétaires – surtout quand il s'agit comme ici de tester une machine.
Heureusement, une alternative libre existe. Il s'agit du driver gutenprint (anciennement gimp-print). Celui-ci offre le support pour de très nombreux modèles d'imprimantes de différentes marques. La liste complète des imprimantes supportées est disponible sur le site de gutenprint.
Sommaire
Installation des pilotes gutenprint
L'installation de l'ensemble des pilotes peut se faire sous Debian (ou compatible) en installant le paquet cups-driver-gutenprint:
sh# apt-get install cups-driver-gutenprint

Remarque:
Comme souvent avec Debian, si votre modèle d'imprimante est récent, il se peut qu'il soit supporté par gutenprint – mais pas dans la version disponible dans les paquets. Dans ce cas là, la solution sera d'installer gutenprint à la main – à partir des sources. Mais c'est un travail autrement plus compliqué.
Avant de vous lancer dans cette direction, si votre modèle n'est pas directement supporté, vous pouvez tout de même tenter d'installer gutenprint à partir des dépôts de Debian. Puis, au moment de choisir l'imprimante, essayez un modèle voisin du même fabriquant. Avec un peu de chance...
Ajout d'imprimante sous Gnome
Une fois le pilote Gutenprint installé sur votre système, l'imprimante allumée et raccordée à votre ordinateur, il devient possible d'ajouter l'imprimante à la liste de celles disponibles dans CUPS. Sous Gnome, vous pouvez le faire avec l'interface graphique:
Avec l'installation standard de Debian, il est possible d'accéder au gestionnaire d'impression CUPS de Gnome à partir du menu Système > Administration > Impression.
Le gestionnaire d'impression de Gnome permet de gérer les imprimantes et les travaux d'impression. Pour ajouter une nouvelle imprimante, double-cliquez sur Nouvelle imprimante. Si vous préférez, vous pouvez aussi passer par le menu Imprimante > Ajouter une imprimante.
Comme seul l'administrateur (root) de la machine peut ajouter une imprimante, il est possible que Gnome vous demande de vous authentifier. Une fois ceci fait l'assistant vous présente la fenêtre de sélection de l'imprimante. Dans le cas d'une imprimante USB, celle-ci devrait déjà apparaître si elle est allumée et reliée à l'ordinateur. Sélectionnez votre imprimante dans la liste, puis cliquez sur Suivant.
L'écran suivant de l'assistant vous permet de sélectionner le modèle exact de votre imprimante parmi une liste impressionnante de fabricants et de produits. L'opération n'est pas nécessairement aussi simple qu'il y parait: En effet, comme il peut y avoir des variations d'une région à l'autre dans la dénomination commerciale d'un même modèle – et comme l'imprimante ne se signale pas forcément non plus sous ce même nom lors de sa connexion – il faut parfois chercher un peu avant de trouver le modèle exact correspondant à son matériel. Ainsi, dans mon cas, l'imprimante Canon PIXMA iP4200 (nom commercial français) se signale au noyau Linux lors de sa connexion comme étant Canon, Inc. iP4200, et correspond au driver PIXMA iP4200 et non pas au modèle i560 proposé par défaut par l'assistant... Une fois votre choix fait, il vous reste à cliquer sur Appliquer pour terminer l'opération.
Une fois les opérations précédentes effectuées, la nouvelle imprimante apparaît dans le gestionnaire d'impression. Il est possible de vérifier le fonctionnement de l'imprimante en double-cliquant sur l'icône correspondante pour ouvrir la file d'attente associée, puis en utilisant le menu Imprimante > Imprimer une page de test.
À partir de maintenant, la nouvelle imprimante apparaît dans le dialogue de sélection disponible à partir de Fichier > Imprimer des applications compatibles avec CUPS. Cette imprimante peut être utilisée par tous les utilisateurs de l'ordinateur. Les diverses options de l'imprimante étant configurables dans les différents onglets de cette boîte de dialogue. Le nombre et la signification de ces onglets varient d'un modèle à l'autre, et en fonction du support par le driver des fonctionnalités spécifiques de l'imprimante.
Ajout d'imprimante à partir de l'interface web
Si Gnome n'est pas installé sur votre machine, ou si le serveur d'impression (l'ordinateur) auquel est relié l'imprimante n'est pas votre machine locale ou encore si tout simplement vous préférez, il est possible d'effectuer l'ensemble des opérations précédentes à partir de l'interface web d'administration de CUPS.
Sur votre machine locale, celle-ci est disponible à l'adresse http://localhost:631/admin. Pour une machine distante, il faudra remplacer localhost par le nom ou l'adresse IP de l'hôte correspondant.
L'interface web d'administration de CUPS permet de gérer tous les aspects du serveur d'impression. Pour ajouter une imprimante, cliquez sur Add printer. Selon la politique de sécurité du serveur, un mot de passe peut vous être demandé. Sous Debian avec l'installation par défaut, il faudra vous identifier sous le nom de root en fournissant le mot de passe de l'administrateur de la machine.
Après quelques secondes, l'interface d'administration web de CUPS vous présente la liste des imprimantes détectées (locales ou réseau). Vous avez la possibilité de choisir l'une d'entre elles, ou d'ajouter une autre imprimante réseau non détectée (other network printer). Dans le cas d'une imprimante locale reliée au port USB de la machine, celle-ci doit apparaître, comme c'est le cas ici pour la Canon iP4200. Une fois la sélection faite, cliquez sur Continue.
L'écran suivant vous propose de fournir quelques renseignements. Il s'agit pour l'essentiel d'information à destination de l'utilisateur (human-readable). Un point important qui apparaît ici est par contre la possibilité de partager l'imprimante avec d'autres utilisateurs du réseau. Cochez ou pas cette case selon votre choix. Puis cliquez sur Continue pour terminer.
La dernière étape va consister à choisir le pilote correspondant à l'imprimante. Comme sous Gnome, il s'agit de chercher dans la liste proposée le modèle qui correspond le mieux à votre imprimante. Une fois le choix effectué, cliquez sur Add printer pour que l'imprimante soit ajoutée. A partir de cet instant, elle devient disponible à partir de toutes les applications compatibles CUPS.
Une fois l'imprimante ajoutée, l'installation à partir de l'interface web se termine par une étape supplémentaire par rapport à la version Gnome. Ainsi il vous est possible de spécifier un certain nombre de valeurs par défaut pour les paramètres d'impression: taille du papier, qualité d'impression, résolution, etc. La liste de ces paramètres et les valeurs possibles dépendent des fonctionnalités de votre imprimante et de leur support par le pilote de gutenprint.