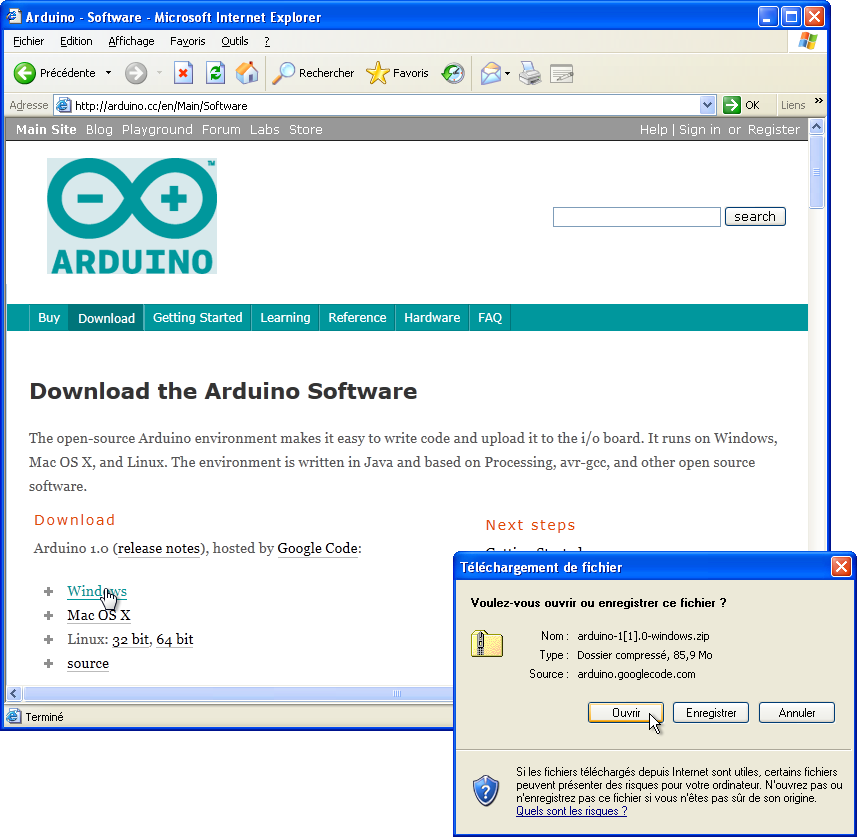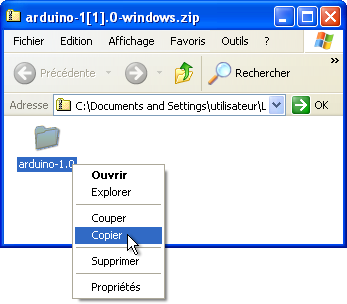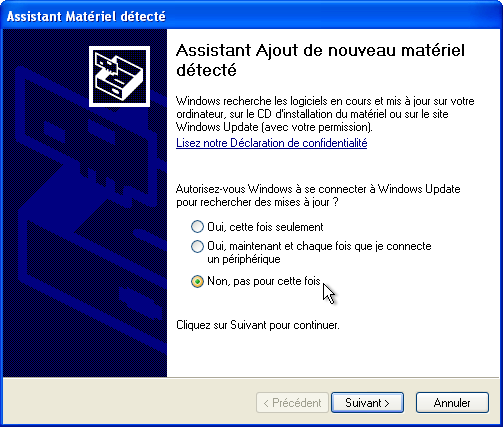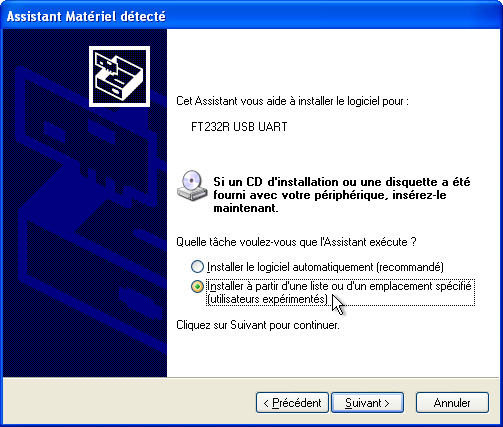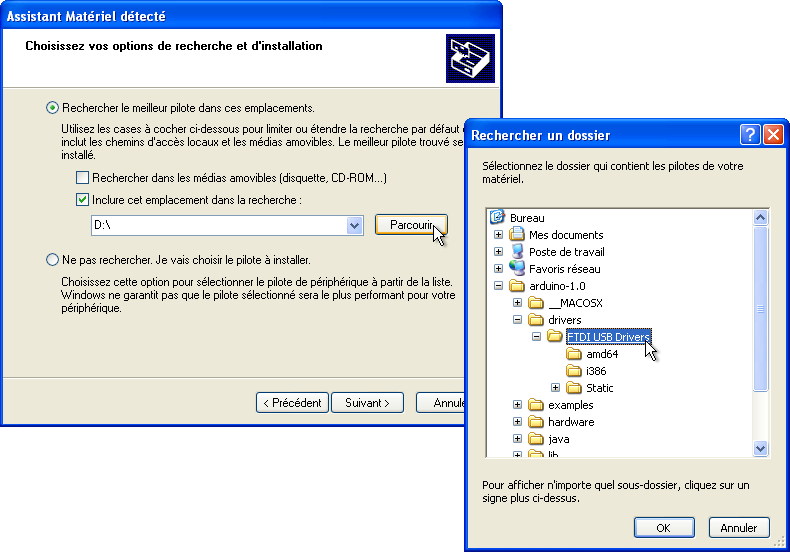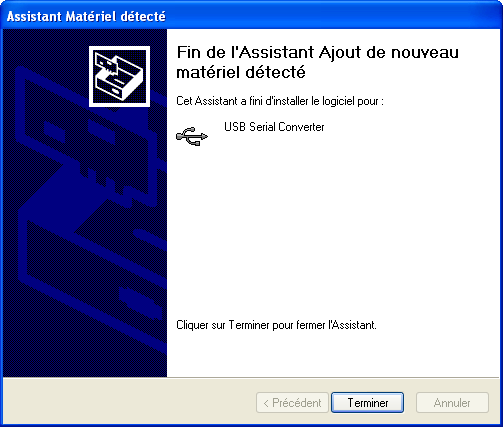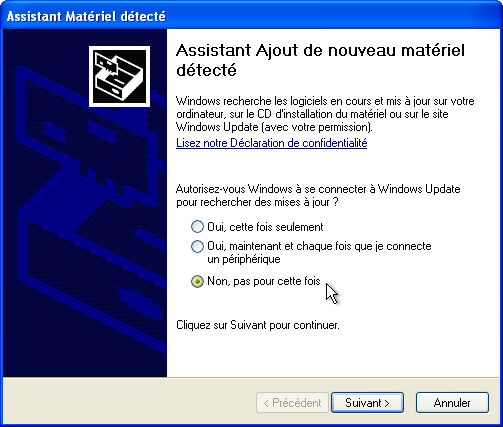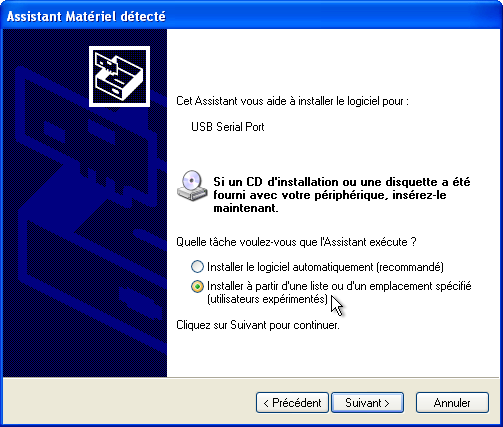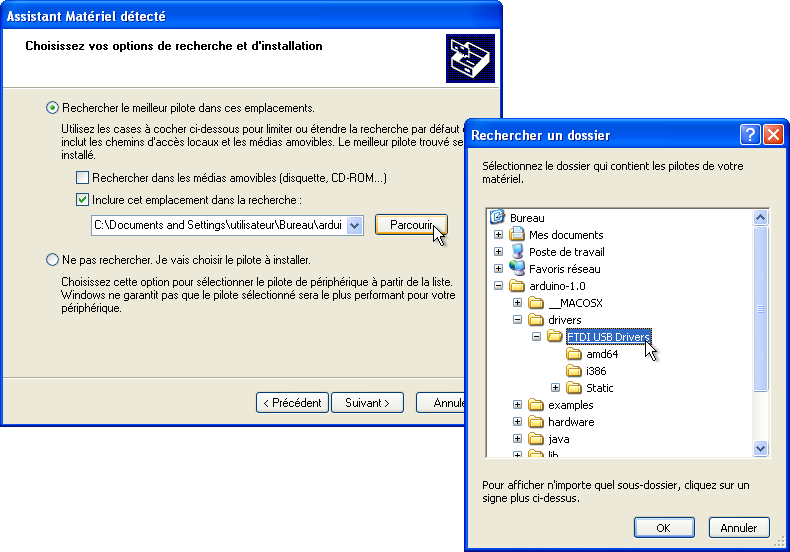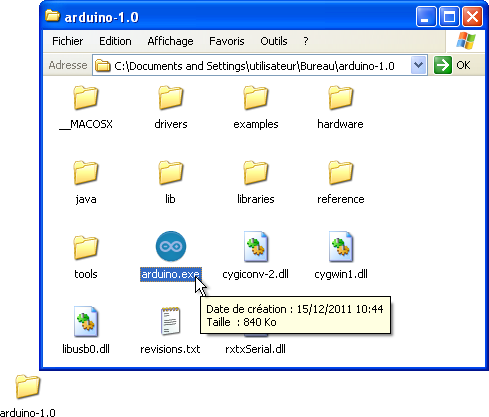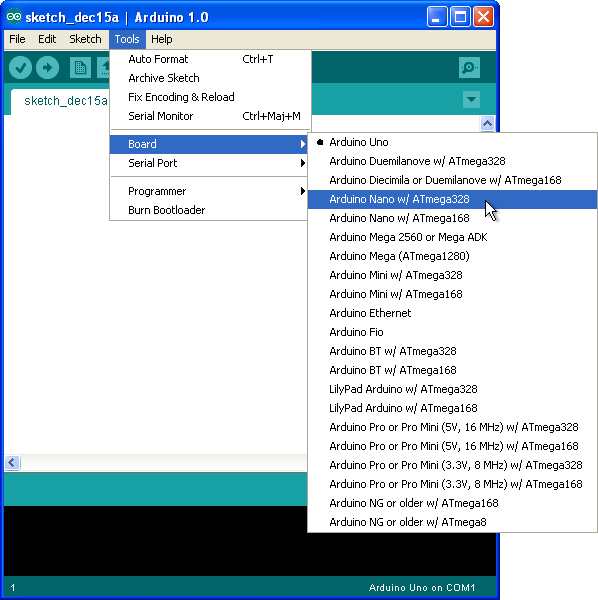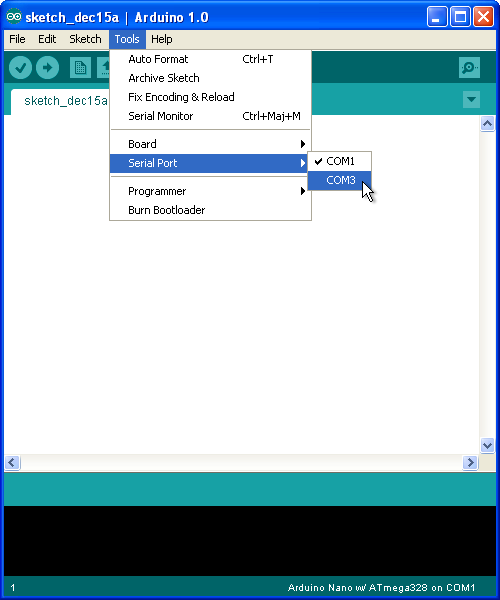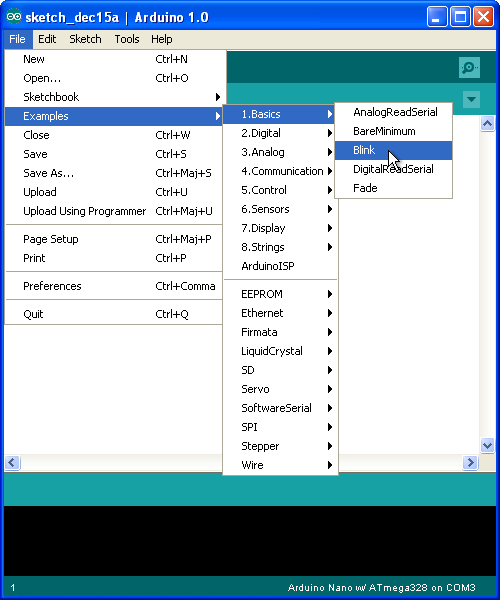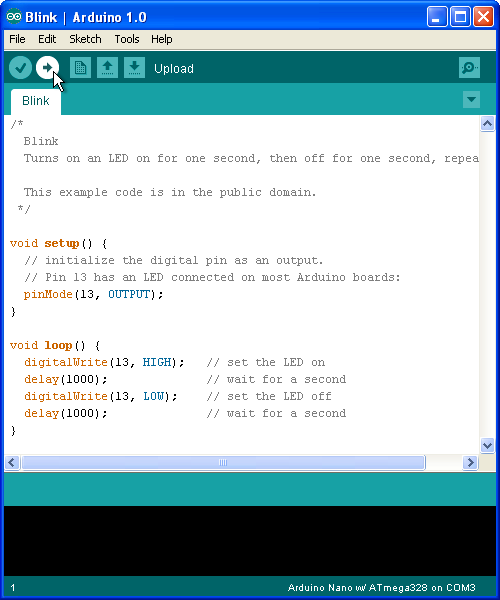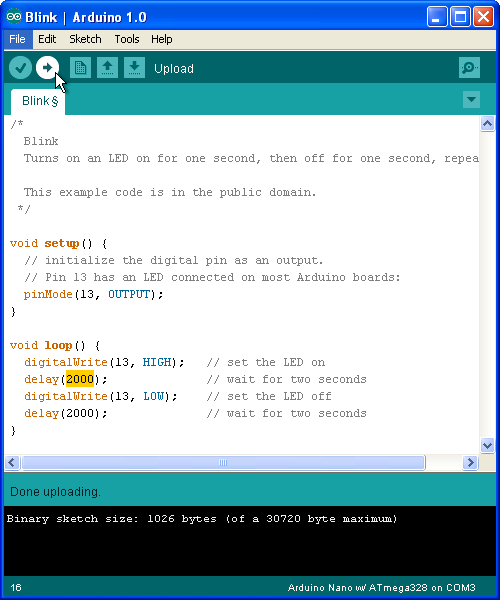Looking for Computer Science & Information Technology online
courses ?
Check my new web site: https://www.yesik.it !
La plate-forme Arduino permet de se familiariser avec l'informatique embarquée pour un coût modeste et avec une grande simplicité d'utilisation. L'environnement de programmation Arduino est disponible pour Linux, Mac OS X et Windows. Cette dernière famille de systèmes d'exploitation, même si elle est loin d'avoir ma préférence, reste souvent celle dont dispose les utilisateurs qui se lancent sur Arduino. Pour ceux qui ne sont pas encore sensibles aux charmes de Linux, voici donc comment installer Arduino sous Windows XP.
Sommaire
Télécharger le logiciel
Télécharger le logiciel — La première étape pour utiliser Arduino est de se rendre à l'adresse http://arduino.cc/en/Main/Software pour télécharger l'environnement de développement. La version disponible au moment où j'écris est la version 1.0 qui pèse près de 86 Mo. Si Windows vous demande de choisir entre Ouvrir ou Enregistrer, choisissez Ouvrir.
Copier le contenu de l'archive — Le fichier que vous avez téléchargé est une archive ZIP. Si vous avez bien choisi Ouvrir à l'étape précédente, Windows doit en afficher le contenu comme dans la capture ci-dessus. Dans le cas contraire, vous devrez retrouver le fichier sur votre disque-dur, puis double-cliquer dessus.
Dans tous les cas, une fois l'archive ouverte faites un clic-droit sur le dossier Arduino-XX (où XX est la version du logiciel que vous avez téléchargée), puis sélectionnez Copier dans le menu contextuel qui apparaît.
Ne fermez surtout par la fenêtre, sinon vous ne pourrez pas Coller le dossier à l'étape suivante!
Coller le dossier du logiciel — Collez le dossier où vous le souhaitez. Pour ma part, j'ai choisi de le placer sur le bureau. La copie peut prendre un moment car il y a plus de 230 Mo à extraire de l'archive.
Installer les pilotes
Connecter la carte Arduino — Raccordez maintenant la carte Arduino au PC. Comme celle-ci est alimentée par le port USB, vous devriez immédiatement voir le voyant "marche" s'allumer.
Installer le driver (1) — Une fois la carte Arduino raccordée, Windows doit détecter la présence du nouveau périphérique FT232R USB UART. Dans l'assistant d'installation, quand Windows vous demande si vous voulez télécharger le pilote, répondez Non, pas cette fois puis cliquez sur Suivant.
Installer le driver (2) — Indiquez ensuite à l'assistant que vous souhaitez Installer à partir d'une liste ou d'un emplacement spécifié. Cliquez sur Suivant.
Installer le driver (3) — Lorsque Windows vous demande où trouver les pilotes, assurez-vous que l'option Inclure cet emplacement dans la recherche est cochée. Puis, cliquez sur Parcourir pour rechercher le dossier FTDI USB Drivers contenu dans le sous-dossier drivers du dossier Arduino-XX que vous avez collé tout à l'heure. Une fois cela fait, sélectionnez le, puis cliquez sur Ok pour sélectionner FTDI USB Drivers. Enfin, dans l'assistant cliquez sur Suivant pour continuer.
Si vous ne vous êtes pas trompé d'emplacement, Windows devrait procéder à l'installation du pilote.
Installer le driver (4) — Une fois l'installation du pilote achevée, Windows vous informe que l'assistant a fini d'installer le logiciel pour USB Serial Converter. Cliquez sur Terminer pour fermer l'assistant.
Installer le driver (5) — Immédiatement après, Windows vous informe avoir encore une fois détecté un nouveau périphérique. Et oui: il y a un second pilote à installer. Cette fois il s'agit du pilote pour USB Serial Port. Mais tout va se passer exactement comme la première fois: choisissez donc de ne pas télécharger le pilote, puis passez à l'étape suivante.
Installer le driver (6) — À nouveau précisez que vous souhaitez Installer à partir d'une liste ou d'un emplacement spécifié, puis cliquez sur Suivant.
Installer le driver (7) — Encore une fois, vous devrez localiser le dossier FTDI USB Drivers. Normalement, l'assistant se souvient du précédent emplacement et il devrait déjà être indiqué. Si ce n'est pas le cas cliquez sur Parcourir pour le retrouver. Une fois le chemin valide, cliquez sur Suivant.
Installer le driver (8) — Après quelques instants, Windows confirme l'installation du pilote pour USB Serial Port. Vous pouvez quitter l'assistant en cliquant sur Terminer.
Configurer et utiliser l'environnement de développement
Il est temps enfin d'ouvrir l'environnement de développement Arduino à proprement parler. Les étapes précédentes n'étaient à faire qu'une fois et consistaient à installer les pilotes permettant à l'ordinateur de communiquer avec votre carte. À partir de maintenant nous allons lancer et utiliser l'environnement de développement Arduino. C'est à dire le logiciel que vous utiliserez pour écrire et/ou télécharger des programmes.
Ouvrir l'environnement de développement Arduino — Commencez par ouvrir le dossier contenant le logiciel Arduino, puis double-cliquez sur le programme arduino.exe. Windows vous demandera peut-être si vous êtes sûr de vouloir exécuter ce programme: si c'est le cas, confirmez votre choix.
Choisir sa carte — La première étape à effectuer dans l'éditeur va être de sélectionner le modèle de carte que vous utilisez. En ce qui me concerne, il s'agit d'une Nano v3 – équipée d'un ATmega328P.
Choisir le port de communication — L'étape suivante va être d'indiquer à quel port de communication est reliée votre carte. Dans mon cas, il s'agit du port COM3, c'est donc celui que je sélectionne ici. Selon les périphériques dont est doté votre ordinateur, il pourra s'agir du port COM3 comme moi, ou du COM4, COM5, etc. En cas de doute, c'est celui qui disparaît lorsque vous débranchez votre carte Arduino.
Charger un fichier d'exemple — À partir du menu File recherchez le programme d'exemple appelé Blink et sélectionnez-le. Une nouvelle fenêtre doit s'ouvrir avec le code source du programme.
Télécharger le programme d'exemple — En cliquant sur le bouton Upload, l'environnement de développement Arduino va compiler le programme et le télécharger sur la carte. Pendant le téléchargement, vous devriez voir les LED TX et RX de la carte clignoter. C'est le signe que l'ordinateur et la carte communiquent. Une fois le téléchargement terminé, une des LED de la carte doit se mettre à clignoter, une seconde allumée, une seconde éteinte. C'est ce que fait le programme d'exemple Blink.
Une modification? — Si vous n'êtes pas convaincu – ou si vous êtes curieux – essayez de modifier le programme en remplaçant les delay(1000) par delay(2000). Cliquez à nouveau sur le bouton Upload, et une fois la compilation et le téléchargement terminés, vous devriez toujours voir clignoter la même LED sur la carte, mais maintenant allumée puis éteinte deux secondes. Vous venez de modifier votre premier programme! Bienvenue dans le monde de l'embarqué….